Image Viewer displays digital materials that you've selected for viewing, with page navigation and viewing tools, and Search (for finding terms within the current object). If you've opened an object via a simple search or if you've used Search to find terms in the current object, the currently displayed hit and total number of hits in the object are displayed between the object title and the top row of Image Viewer navigation buttons.
Navigation
Image
Viewer includes options
for navigation and
viewing of your objects. (These options are displayed above
the image you're viewing.) By default the viewer opens in the
Pan/Zoom  mode, use your mouse to Zoom into the image by double clicking your
mouse
in an area of interest or press and hold the mouse button to
scroll/pan the image
mode, use your mouse to Zoom into the image by double clicking your
mouse
in an area of interest or press and hold the mouse button to
scroll/pan the image
To display the previous hit (when the
current object was opened via a simple search or if you've used Find
to search in
the current object), click Previous Hit.

To display the next hit (when the current object was
opened via a simple search or if you've used Find
to search in
the current object), click Next Hit.

To display a hit by a specific page in the object, select the page of the hit you want to view from the Hit box.
If you've
opened an object via a simple
search
or if you've used
Search to find terms in the current object,
the currently displayed hit and total number of hits in the object
are displayed between the object title and the top row of Image Viewer
navigation buttons.
Note: Search terms for each hit are highlighted in yellow. If you've searched using a phrase, the entire phrase is highlighted, as are instances of the individual words that comprise the phrase.
To move the view closer to the object (to make text and
images appear larger), click Zoom
in.  ot press
the + key
ot press
the + key
Note: When you use Zoom in, the new zoom level will remain in effect for all pages in the current object, unless you change the zoom level again. When you access a new object, the zoom level is automatically reset.
To move the view away from the object
to make text and images appear smaller, click Zoom out.
 or press
the - key
or press
the - key
Note: When you use Zoom out, the new zoom level will remain in effect for all pages in the current object, unless you change the zoom level again. When you access a new object, the zoom level is automatically reset.
To display a particular zoom level, select the level (as a percentage of the full page) you want to use from the zoom level box.
To turn the page 90 degrees clockwise, click Rotate Page.

Note: When you use Rotate Page, the new rotation setting will remain in effect for all pages in the current object, unless you change the rotation setting again. When you access a new object, the rotation setting is automatically reset.



To display a specific page in the object, select the page you want to view from the Page box.
To display the first page, click First Page.

To display the preceding page, click Previous Page.

To display the following page, click Next Page.

To display the final page, click Last Page.

When you move to the last page in a object or
last image in an object you will be able to move (if allowed
by your Web-Master) to the
next object/object of a search or browse list buy clicking 
Search in This object
This icon and the ability to search within a document is controllable by the webmaster and may not appear on all sites.
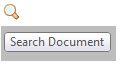
Whether you've opened a object via Browse Titles
or by a Simple Search,
you can use Search
to perform a search of all text in
the current object for your search terms. To
find text in the current object, enter the word or words you want to
search for in the Search
in this object box (above the current
image shown in
Image
Viewer) and click  .
.
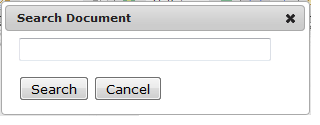
Note: When you useSearch, the currently displayed hit and total number of hits displayed refer to the hits found in your object search, even if you originally opened the object via a simple search using other search terms. To return to your simple search results, click Search results.
Metadata/Information
To
display information about the object being displayed click on
the  icon
in the naviagation bar above the current image shown
in Image
Viewer. This icon and the
ability to access metadata is controllable by the webmaster and may not appear on
all sites.
icon
in the naviagation bar above the current image shown
in Image
Viewer. This icon and the
ability to access metadata is controllable by the webmaster and may not appear on
all sites.
Printing
You can print the current image to a pdf file which you can
save or
send to a local printer. Click on the printer icon at the end of
the
Navigation bar. Your
web-master controls the ability to print, the resolution of the pdf
file, any watermarks
and footer information that appears in the
delivered image.
Your
web-master controls the ability to print, the resolution of the pdf
file, any watermarks
and footer information that appears in the
delivered image.
 . Cick
and drag a box around an area of the image to extract the text.
The quality of the text depends on the use and editing of the
Optical Character Recognition or of the originally converted digitial
document. The selected text will appear in a text dialog box, you can
copy the text using your operating system's copy commands (e.g. Ctrl C
for windows)
. Cick
and drag a box around an area of the image to extract the text.
The quality of the text depends on the use and editing of the
Optical Character Recognition or of the originally converted digitial
document. The selected text will appear in a text dialog box, you can
copy the text using your operating system's copy commands (e.g. Ctrl C
for windows)
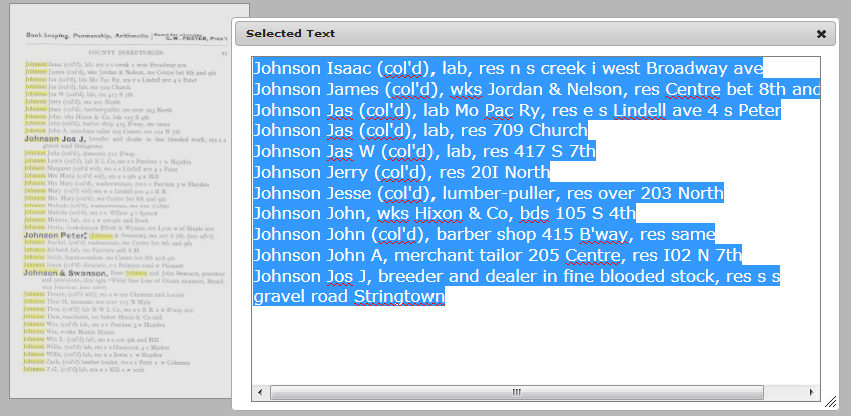
When opening a digital audio object a waveform navigation image will be presented. You can click anywhere on the waveform to jump to another location in the audio file. The metadata/information about the audio file will be presented below the waveform.
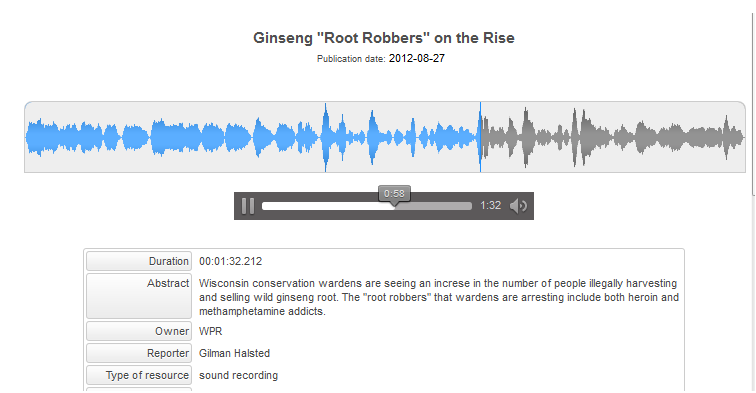
You can click on the pause/play icon to stop and start playback of the audio object. The mute icon on the right side of the timeline can be used to shut off the audio output without stopping the playback of the audion object.
If you've opened an audio object via a simple search to find terms in the current object, the currently displayed hit and total number of hits in the object are displayed between the object title and the audio waveform display. You may click on any of the items in the hit listing to jump to that location in the digital audio playback. The area below the waveform will display markers where each of the hits found are located in the audio object. Hovering the mouse over the hit marker will display the associated textural information.
file:///C:/Users/ResCarta/Documents/help/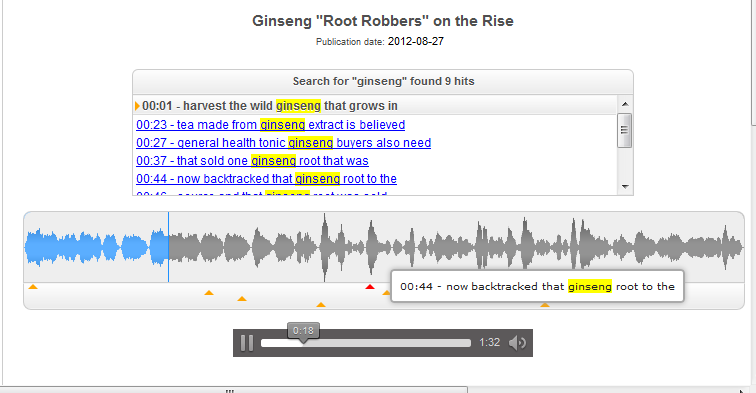
When you've finished examining an object in the imageviewer, select Search results (when the current object was opened via a simple search) to return to the list of objects found in your most recent simple search, Simple search to perform another simple search for different terms, Browse titles to display the titles of all objects in your collection or Browse Collections.
Browse Titles | Simple Search | Search Results | Image Viewer
© ResCarta Foundation, Inc. - All rights reserved.